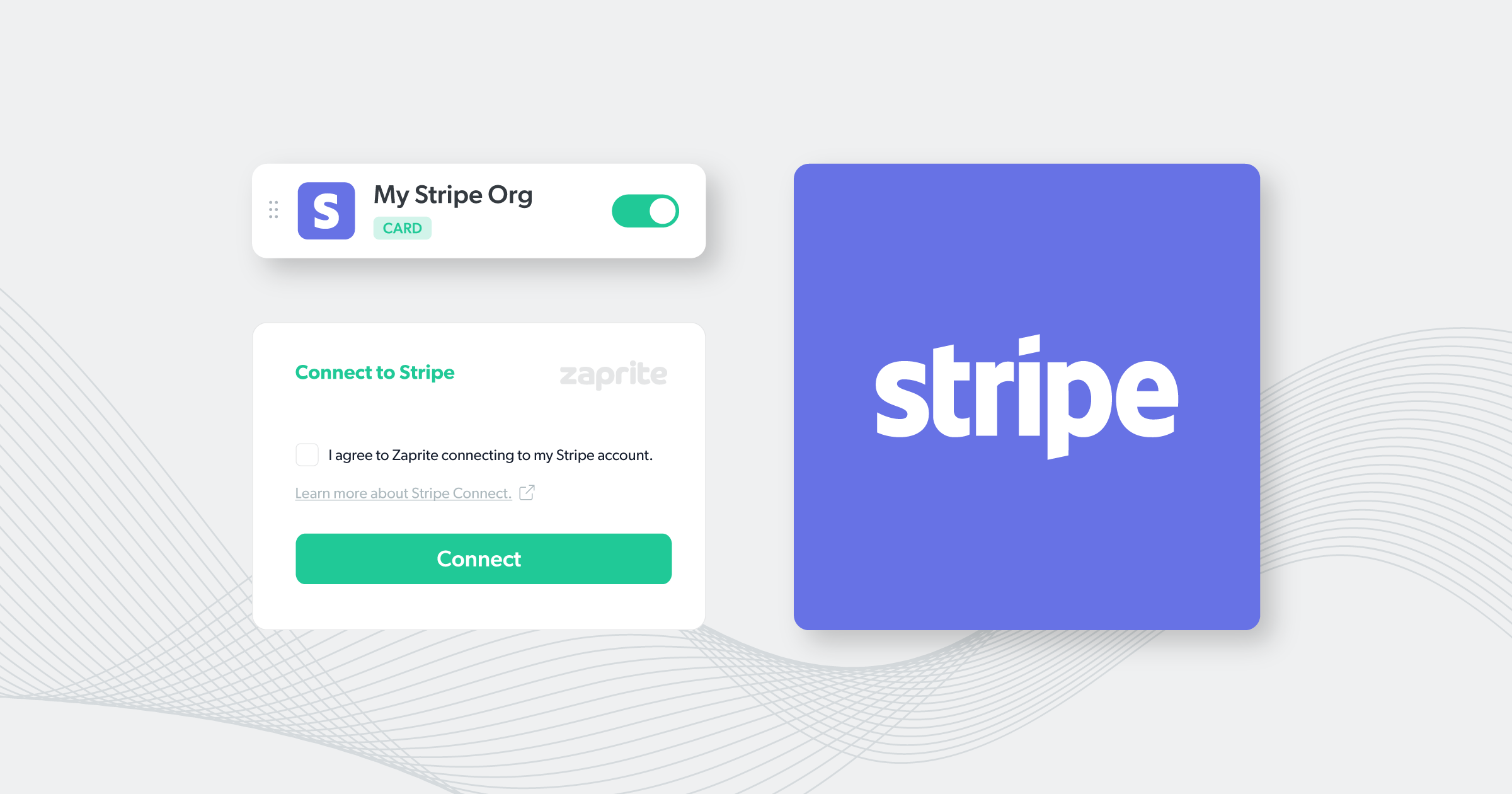Zaprite now offers the ability to connect your Stripe account and offer direct credit and debit card payments on your invoices.
This allows you to offer a fallback for clients not yet ready to pay in bitcoin. We also have a Discount feature, where you can incentivize clients to pay with bitcoin by showing a discounted invoice total if paid using one of your connected bitcoin payment methods.
Connect your Stripe account
The following is a short guide on how you can connect your own Stripe account to Zaprite to start accepting card payments.
Step 1: Activate Stripe payments
Before you can connect your account, you need to activate the Stripe plugin. Simply visit Account > Payments and click the ‘Activate’ link under the Stripe card.
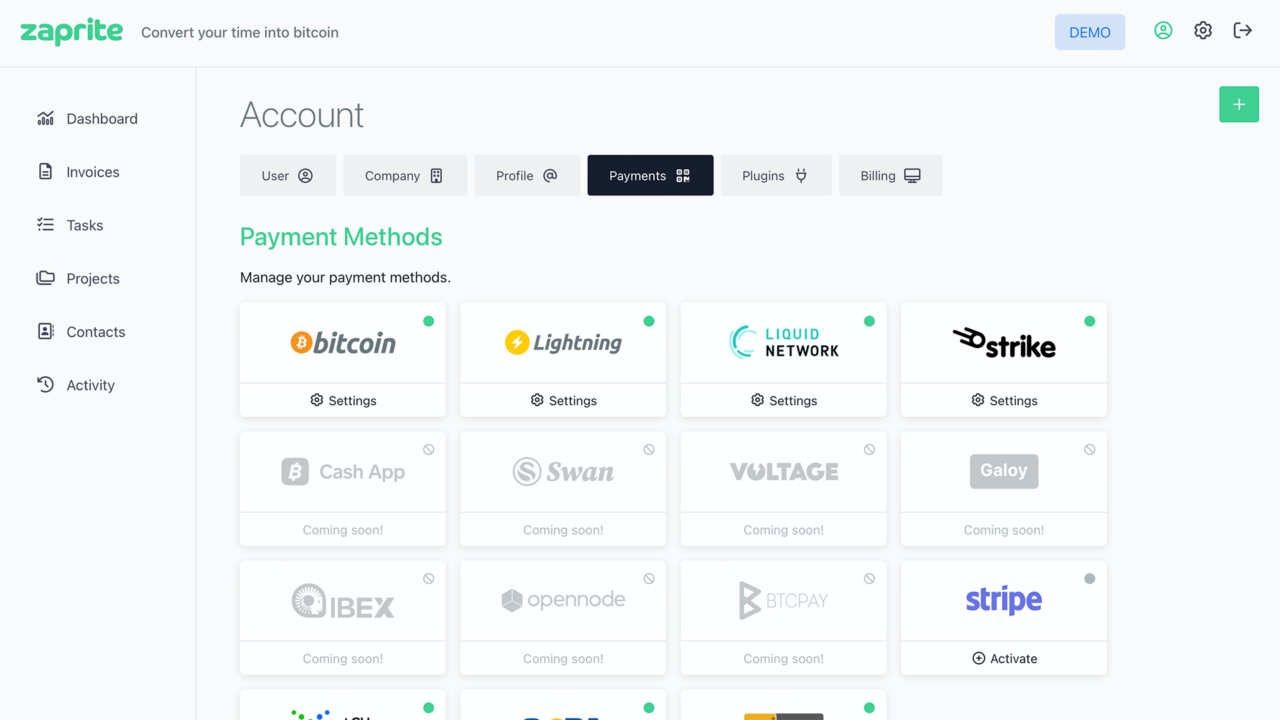
Once activated, the card will now show ‘Settings’ which you can click to configure your connection.
Step 2: Configure your connection
The next step involves connecting your Stripe account.
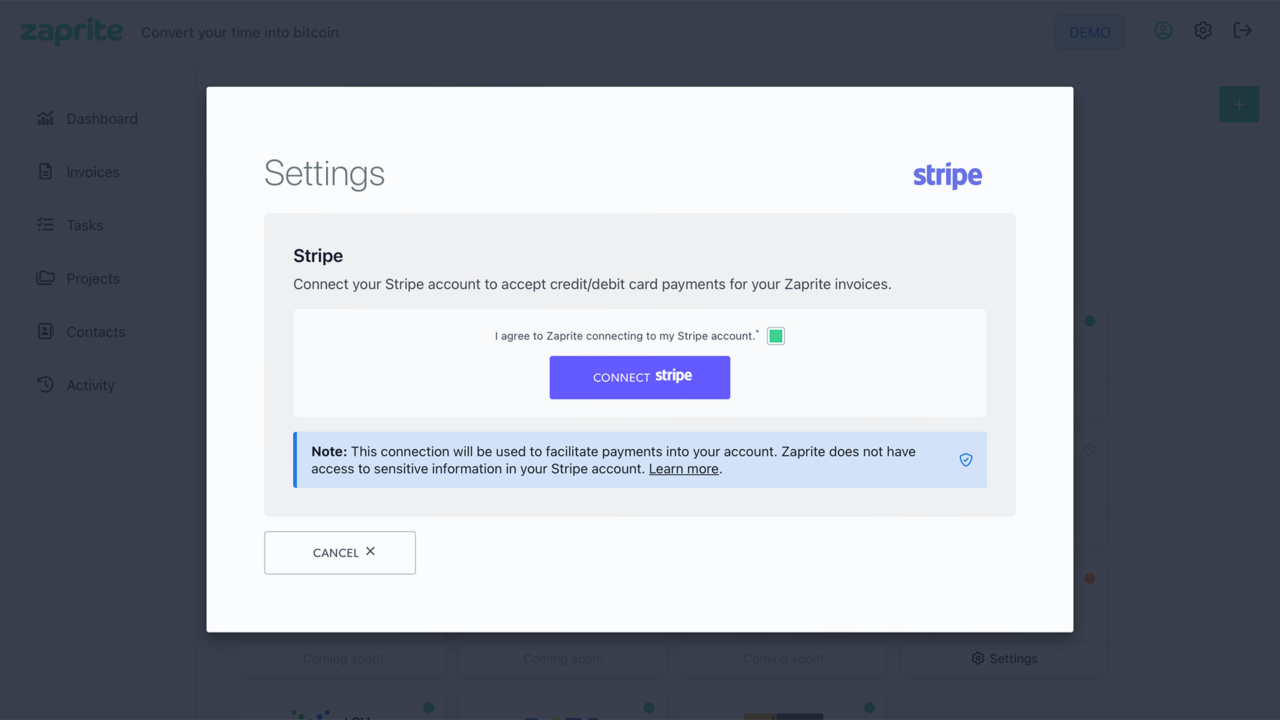
Make sure you check the box to agree to the terms, then click [Connect].
Note: This connection will be used to facilitate payments into your account. Zaprite does not have access to sensitive information in your Stripe account. Learn More.
Make sure the connection is enabled by toggling the ’Active’ switch and then click [Update].
If you want to disconnect your account at any time you can simply click the [Disconnect] button and your Stripe account information will be removed.
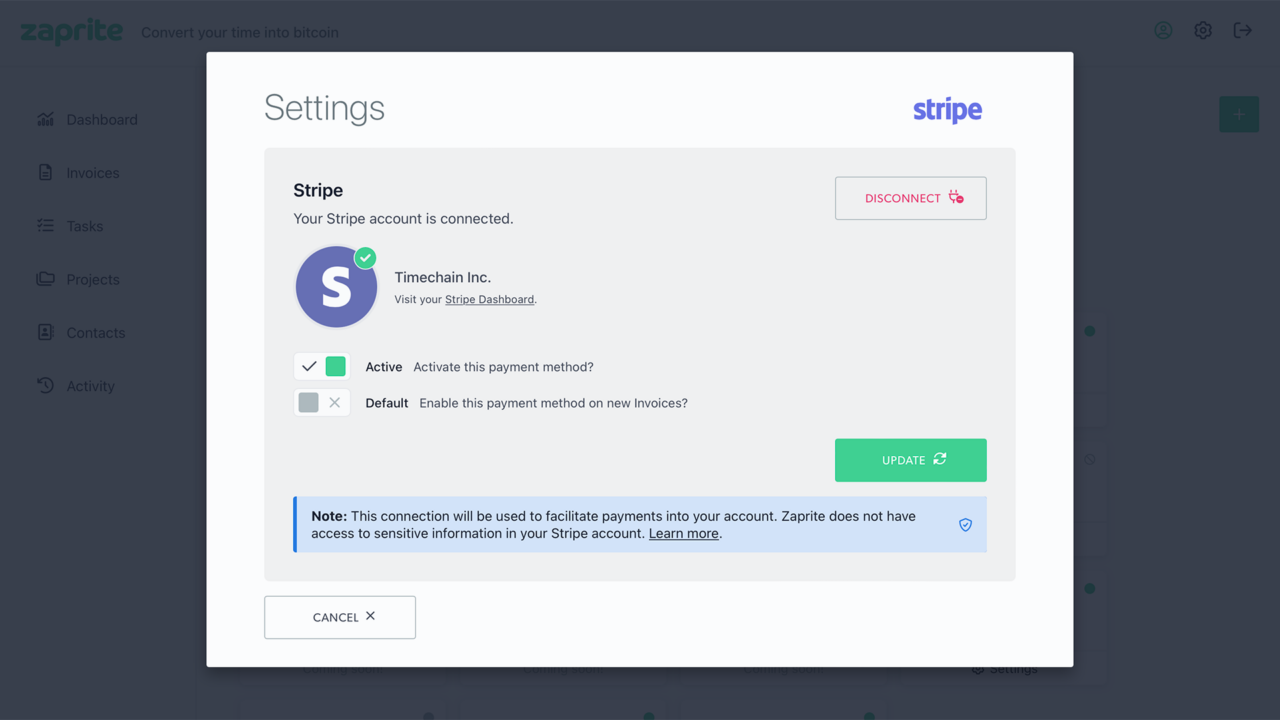
Step 3: Enable Stripe on new Invoices
Now you are free to enable Stripe payments on new invoices. Simply click the Stripe toggle in Section 4 (Payment) to allow your client to pay using a card and have funds deposited straight into your Stripe account.
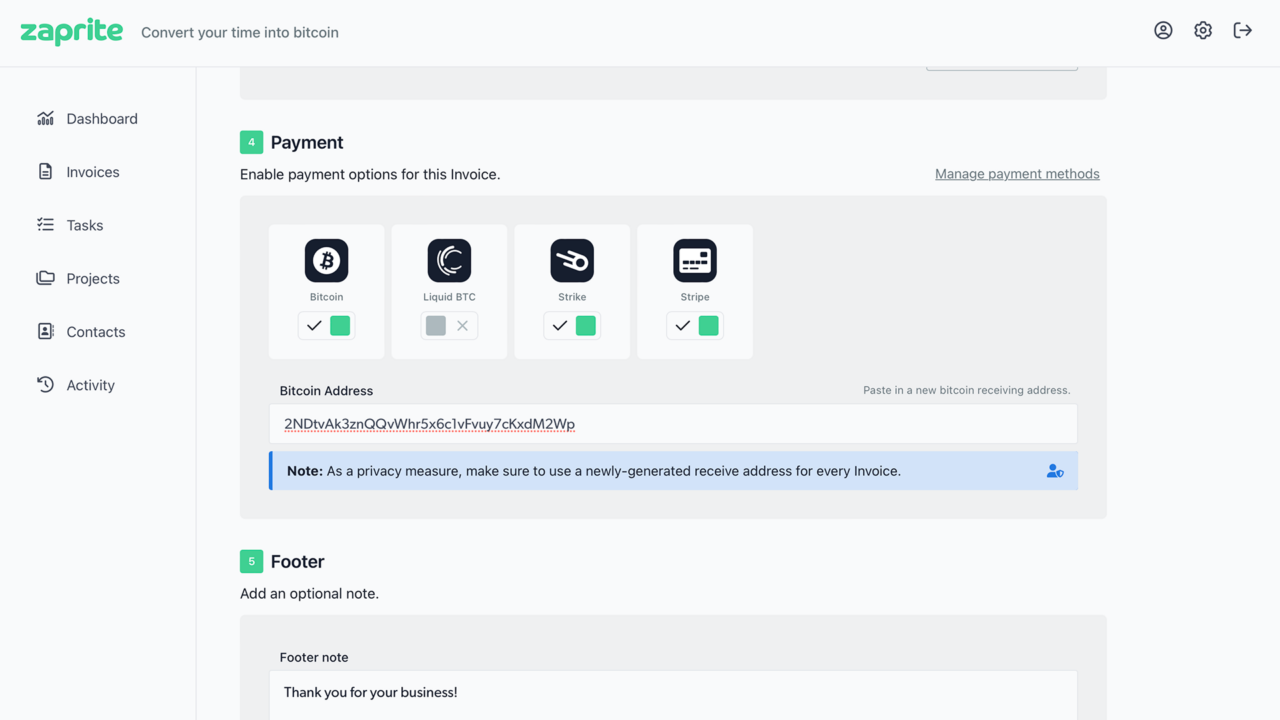
When you send a new Invoice, the recipient will now see a Card option on the hosted payment page and a standard card payment form will be shown. When your invoice is paid, you will receive an email notification with the payment details and the payer will receive an email receipt.
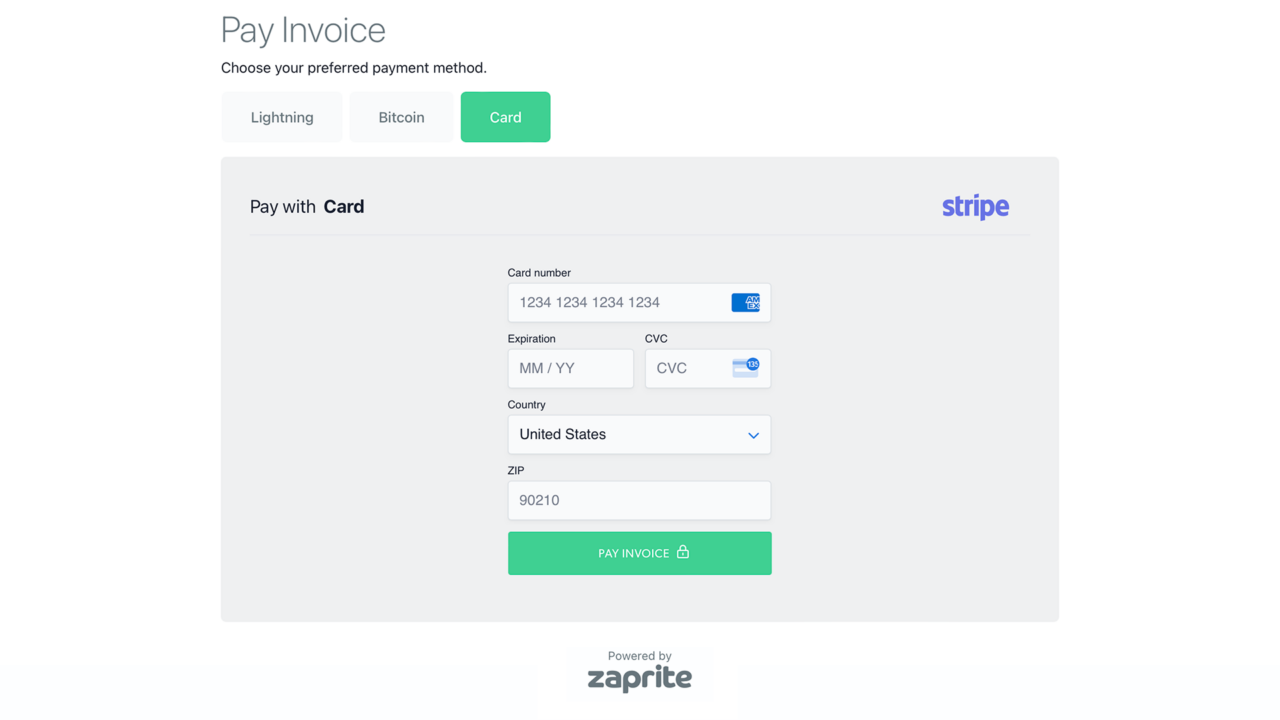
That’s it! You should now have Stripe payment options enabled on your Zaprite invoices.
When a payment is detected, we’ll record it in your transaction history for future accounting and reconciliation.
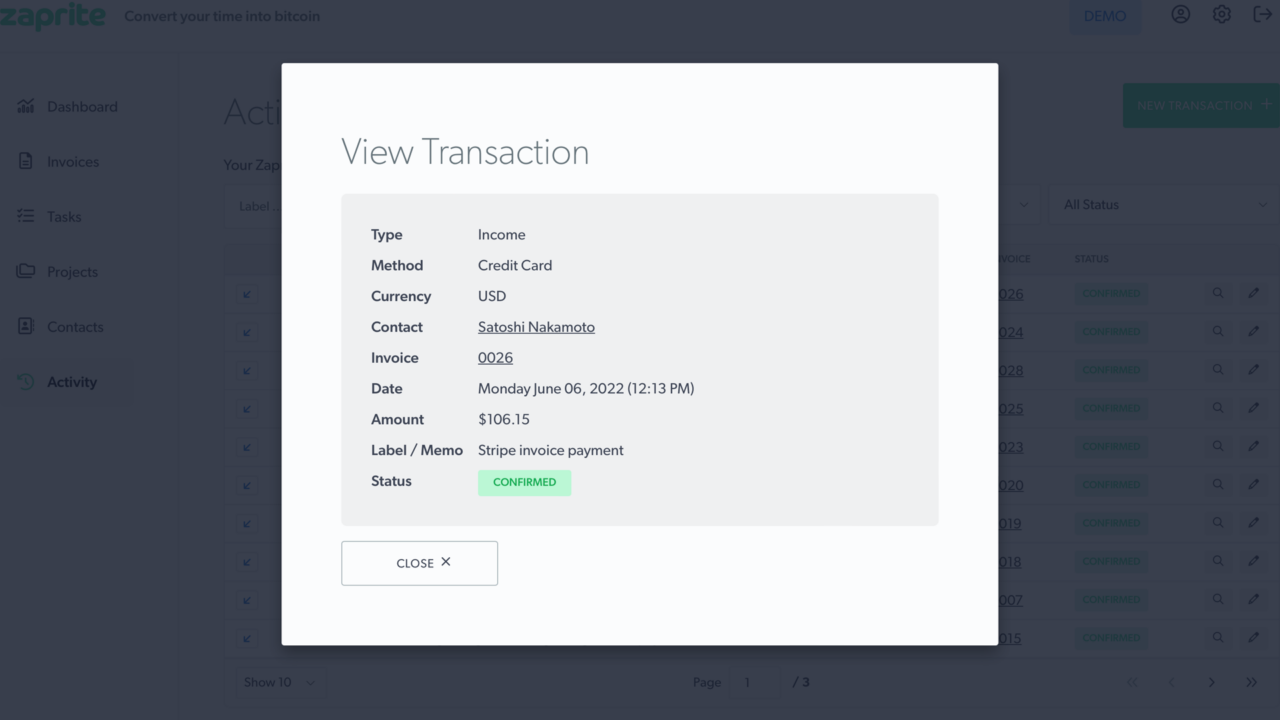
If you run into any issues connecting your Stripe account, or have general questions about using Zaprite, feel free to reach out at https://help.zaprite.com.