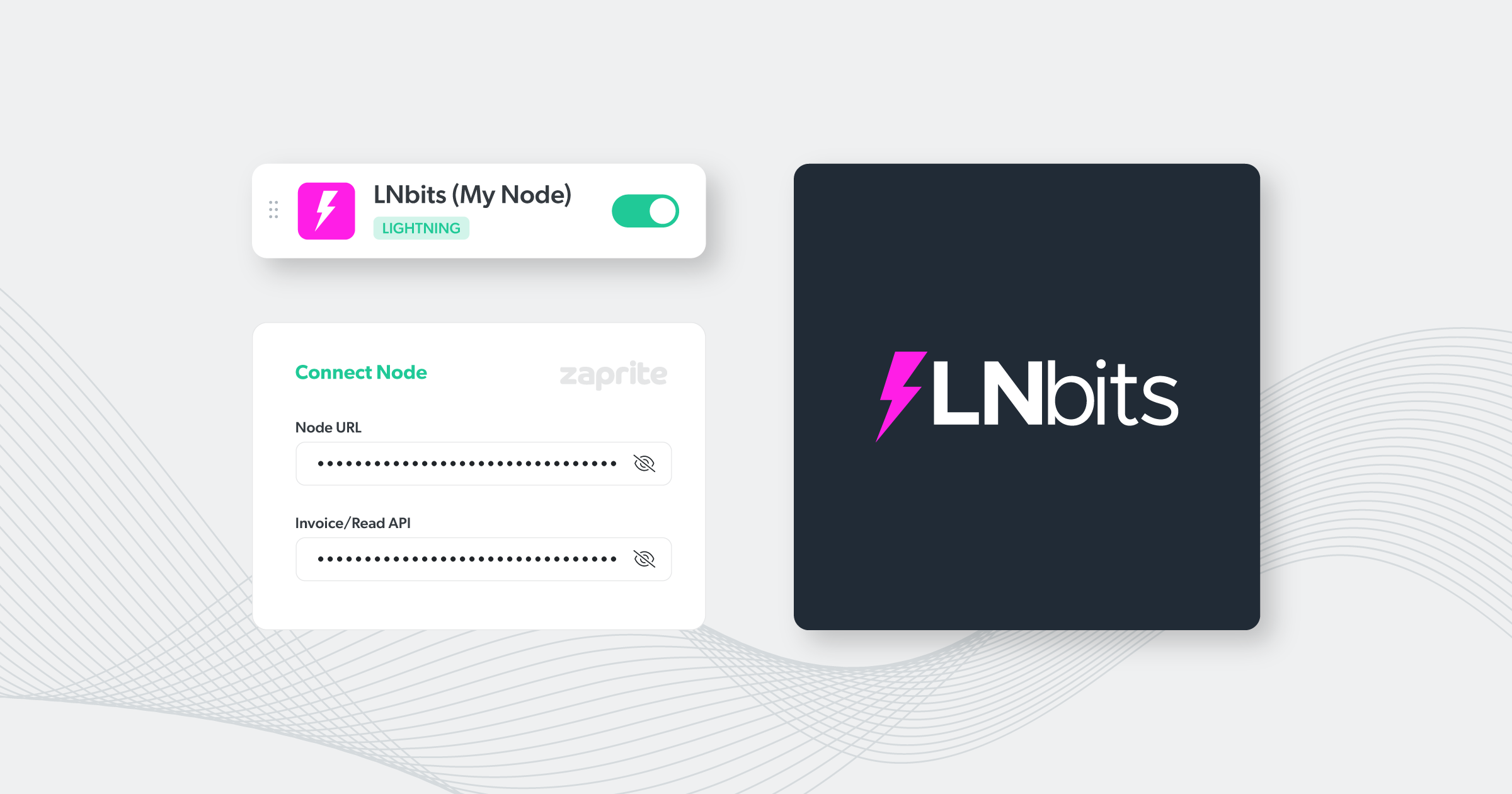Zaprite now offers the ability to add Lightning payments on all invoices. You can connect your own node via LNbits API key and offer your clients the option to pay in Lightning, directly to your own self-custody node wallet.
Connect your node
The following is a short guide on how you can connect your own node using LNbits.
Step 1: Activate LNbits Plugin
LNbits payments first need to be activated at the account level. Simply visit Connections and click the ‘Connect’ link under the LNbits card.
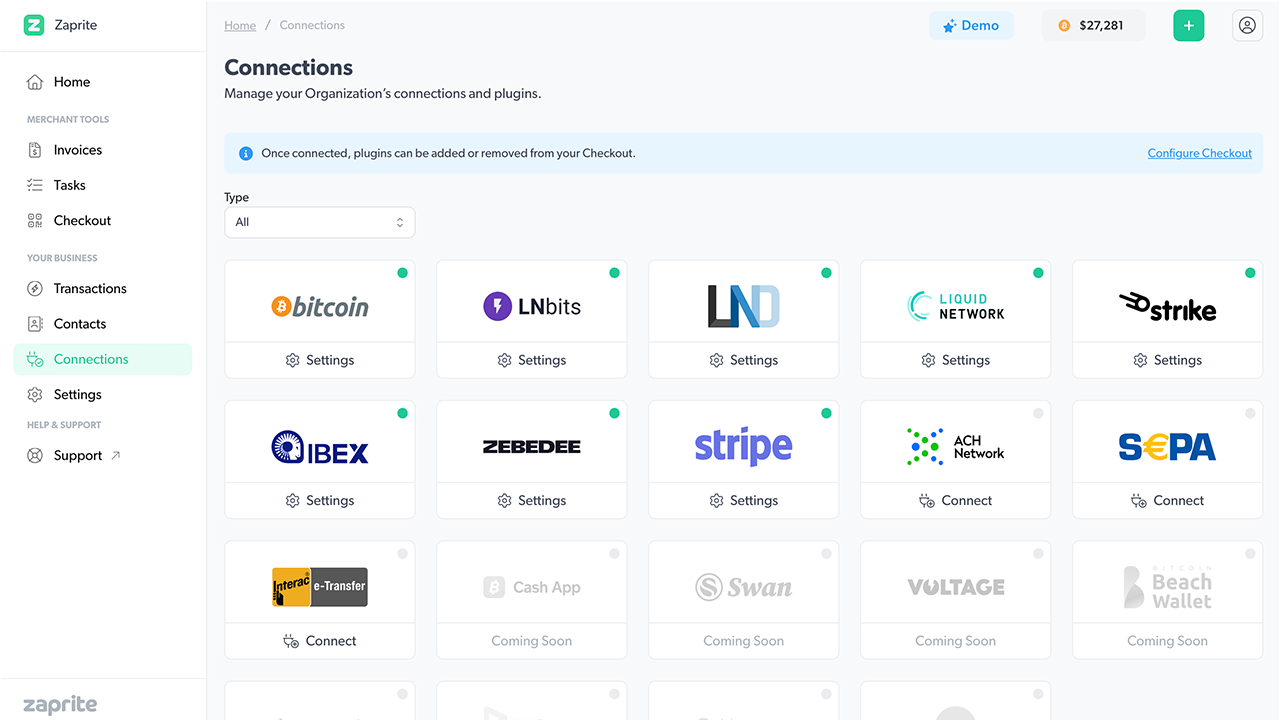
Once activated, the card will now show ‘Settings’ which you can click to configure your connection.
Step 2: Configure your connection
The next step involves adding your node URL and LNbits Invoice API key.
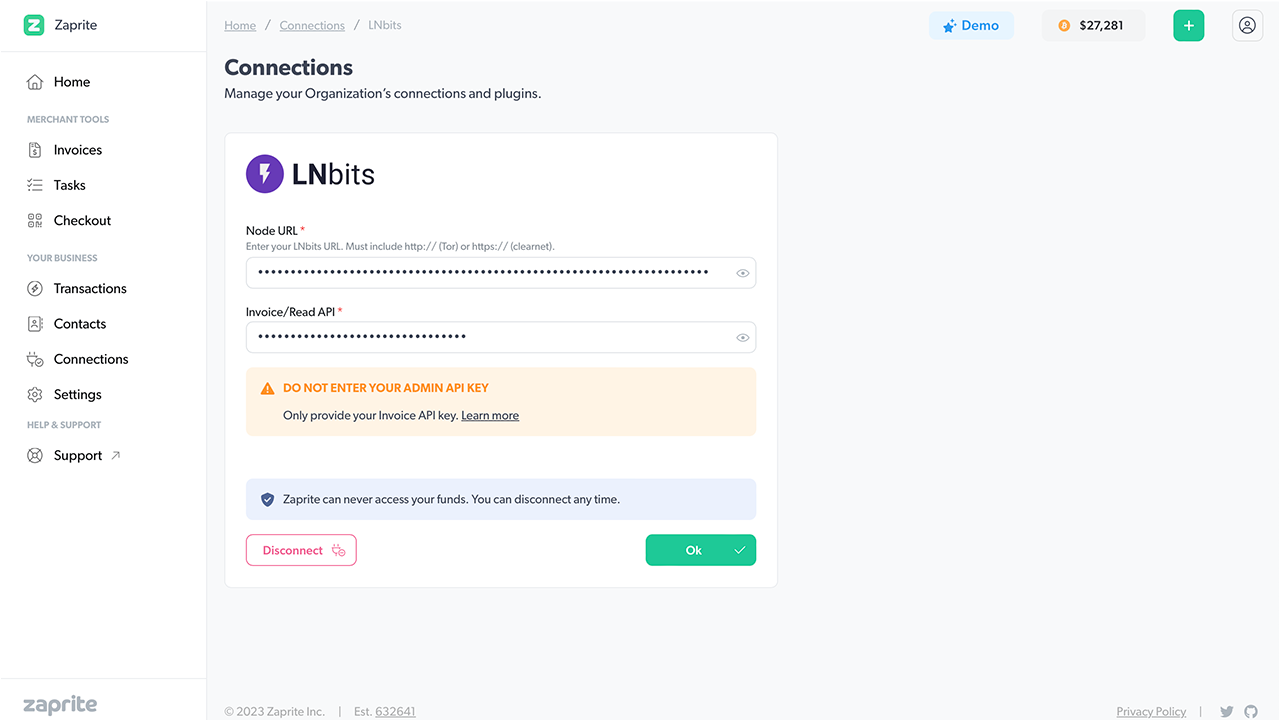
On your node (Umbrel, MyNode, etc.), click into your LNbits app and generate a new wallet.
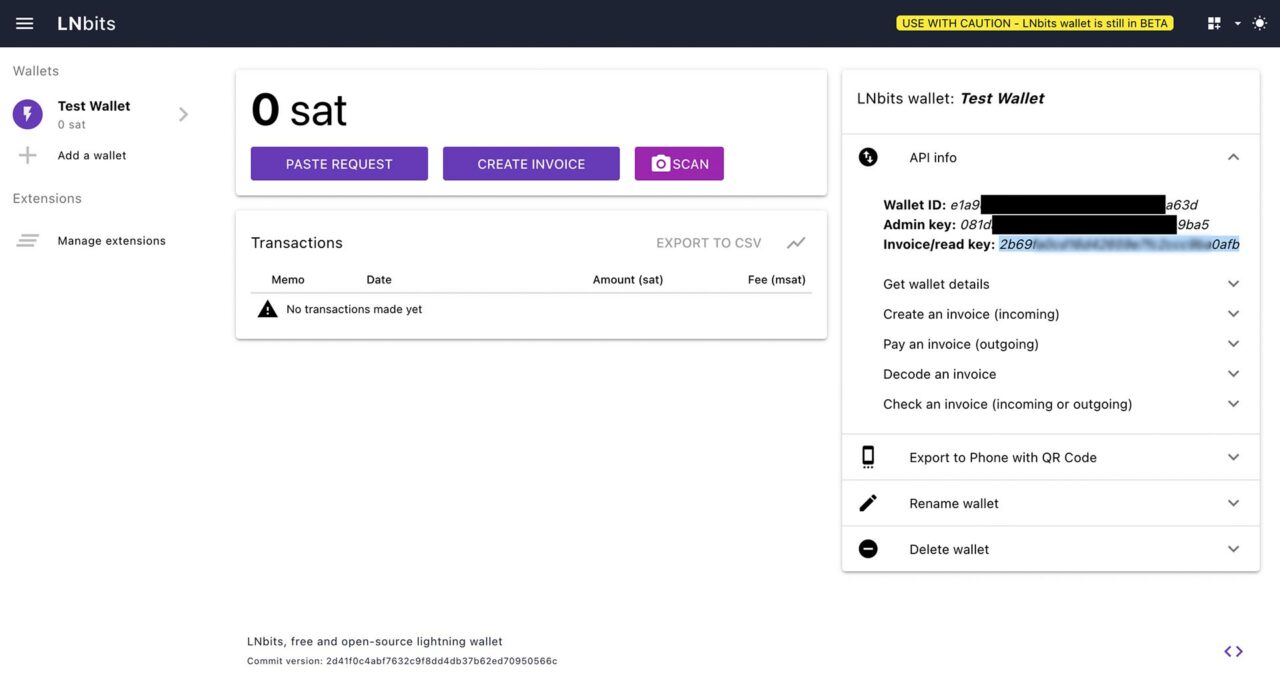
Once you open/create a new LNbits wallet, save that address link into your bookmarks. There’s no other way (for the moment) to recover that wallet or login again. If you do not save the wallet URL/address, your funds will still be available in your Lightning node wallet, but you will lose access to that particular LNbits wallet and its list of transactions. The address contains the key to the wallet. Do not share this address!
Node URL
You can add a Tor onion URL (http) or a clearnet URL (https). You cannot add a Tor URL using https. SSL is only supported on clearnet URLs.
If you are connecting your own node—for example, Umbrel or MyNode—you will need to use the Tor onion address for your LNbits app. This is different to the general node Tor address. It is specific to the LNbits app.
You can find this by simply logging into your node over Tor, clicking into the LNbits app within your node dashboard and then copying the URL in the browser address bar. For MyNode users, you can also find your LNbits Tor address in the Tor Services section.
Example Umbrel/MyNode URL (Tor):
http://zfnadfjngfngbzfnadf… fngbakjnvbvabdv.onion
If you are using the hosted demo at LNbits.com, then your clearnet node URL will be:
https://legend.lnbits.com
DO NOT SHARE/LEAK YOUR TOR ADDRESSES! Attackers may be able to access your funds if you are using default passwords on any of your node apps. Make sure you have changed any default passwords that came with your node.
API Key
Find your Invoice/read key and copy/paste it into the Invoice API field in your Zaprite account. The Invoice/read key is restricted to only generating receiving invoices. Zaprite never has access to control your funds. We can only ever generate receiving invoices on your behalf.
DO NOT ADD YOUR ADMIN KEY! This will give Zaprite too much access. Only provide your Invoice/read key.
If you don’t have your own Lightning node, or just want to test out our Lightning integration, you can use a demo wallet from LNbits.com.
Step 3: Enable LNbits on new Invoices
Now you are free to enable Lightning payments via LNbits on new invoices. Simply click the LNbits toggle in Payments section to allow your client to pay over Lightning.

When you send a new Invoice, the recipient will now see a Lightning option and a QR code will be automatically generated by Zaprite using the live BTC rate at the time. When your invoice is paid, you will receive an email notification with the payment details and the payer will receive an email receipt.
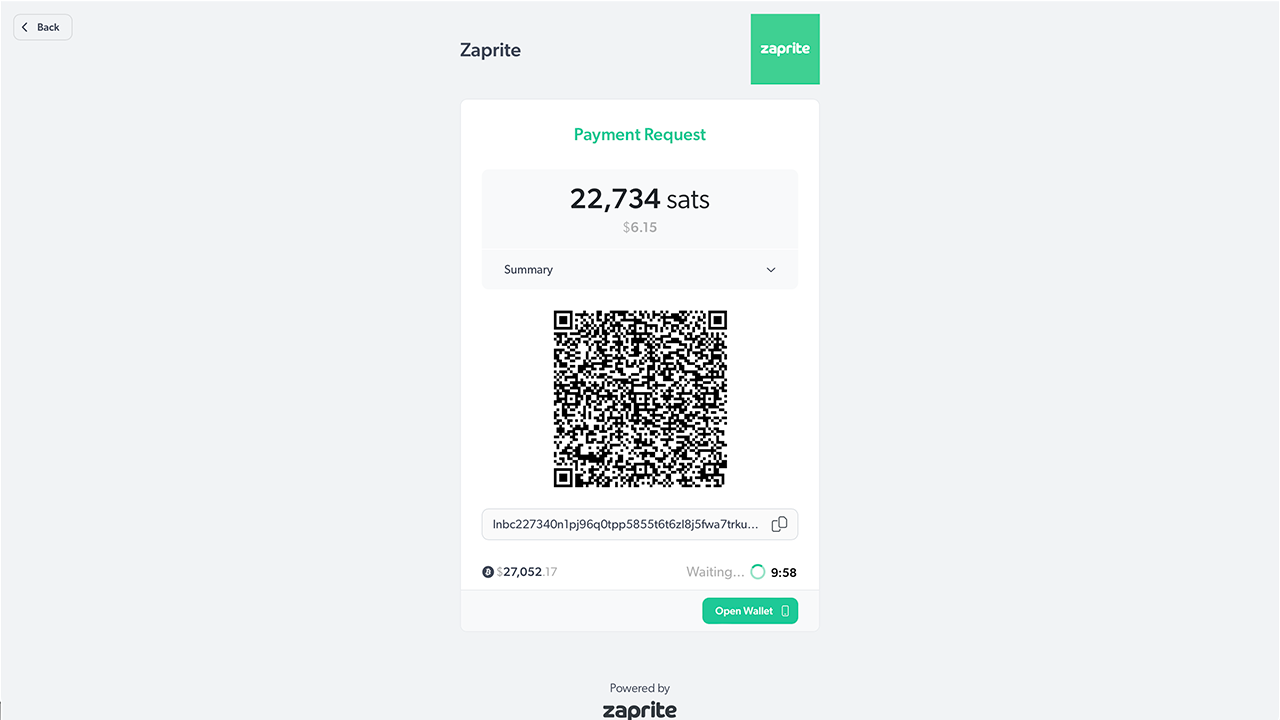
That’s it! You should now have self-custody Lightning payment options enabled on your Zaprite invoices.
If you run into any issues connecting your node, or have general questions about using Zaprite, feel free to reach out at https://help.zaprite.com.