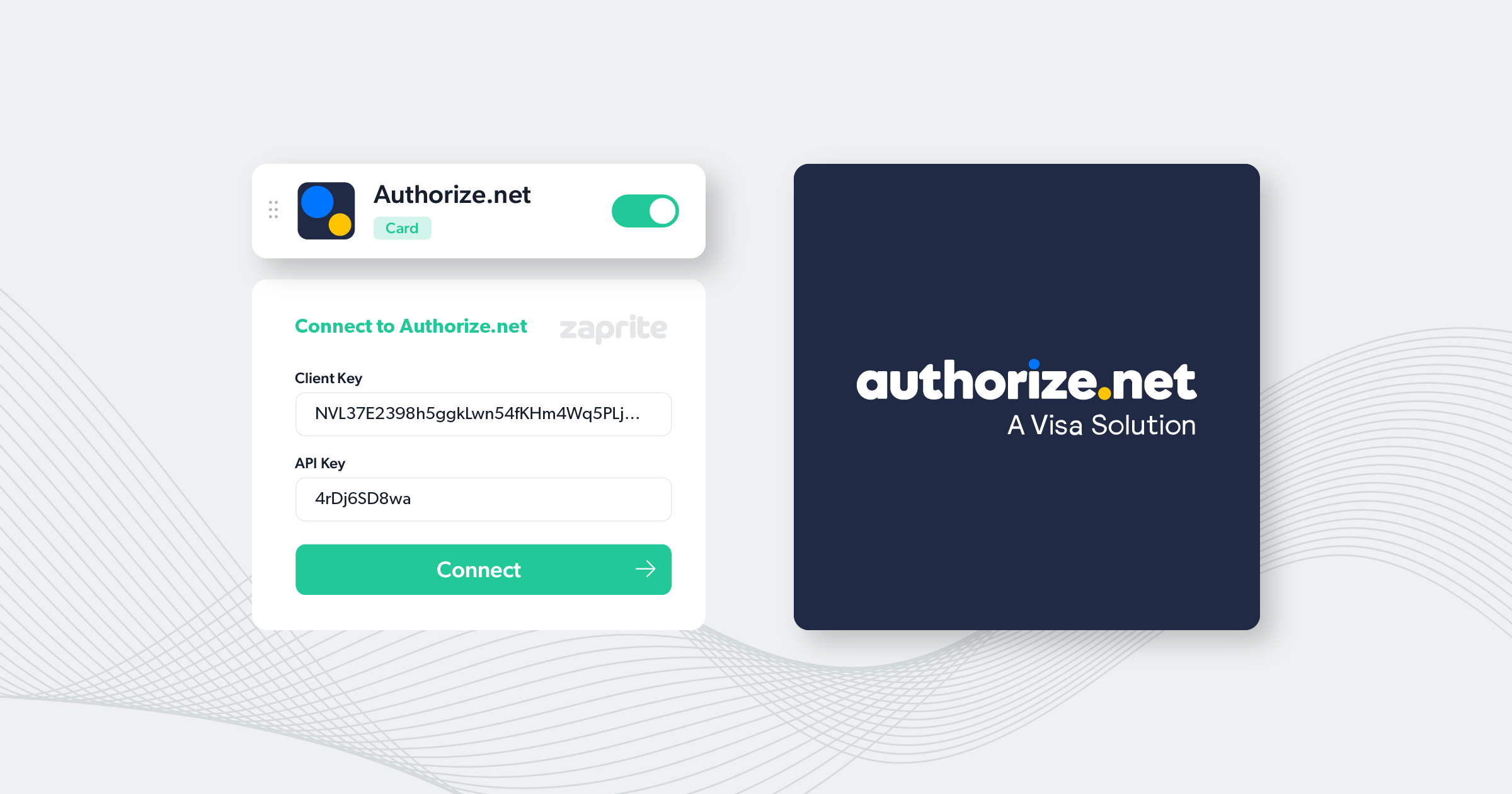Connecting an Authorize.net account to Zaprite is easy. Get setup with card payments in minutes.
You can easily connect your Authorize.net account and offer your clients the option to pay with a credit or debit card on your Zaprite hosted Checkouts.
The following is a short guide on how you can connect your Authorize.net account using your API credentials.
Step 1: Activate Authorize.net
The first step is to activate the Authorize.net connection for your Organization. Simply visit the Connections page and click the ‘Connect’ link under the Authorize.net card.
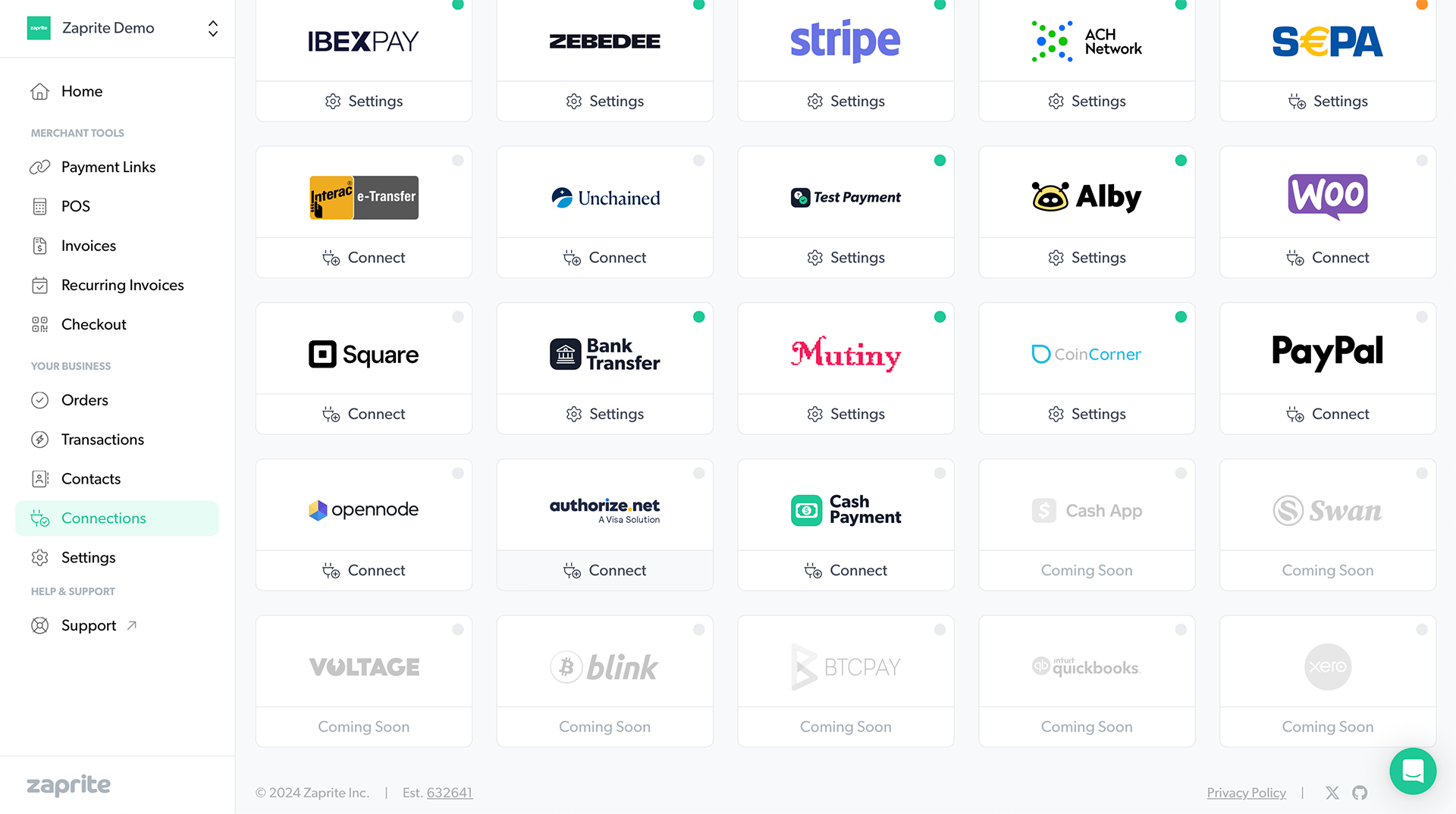
Once activated, you will be redirected to the configuration screen to add your connection information.
Step 2: Configure your connection
The next step involves adding your Authorize.net API Keys.
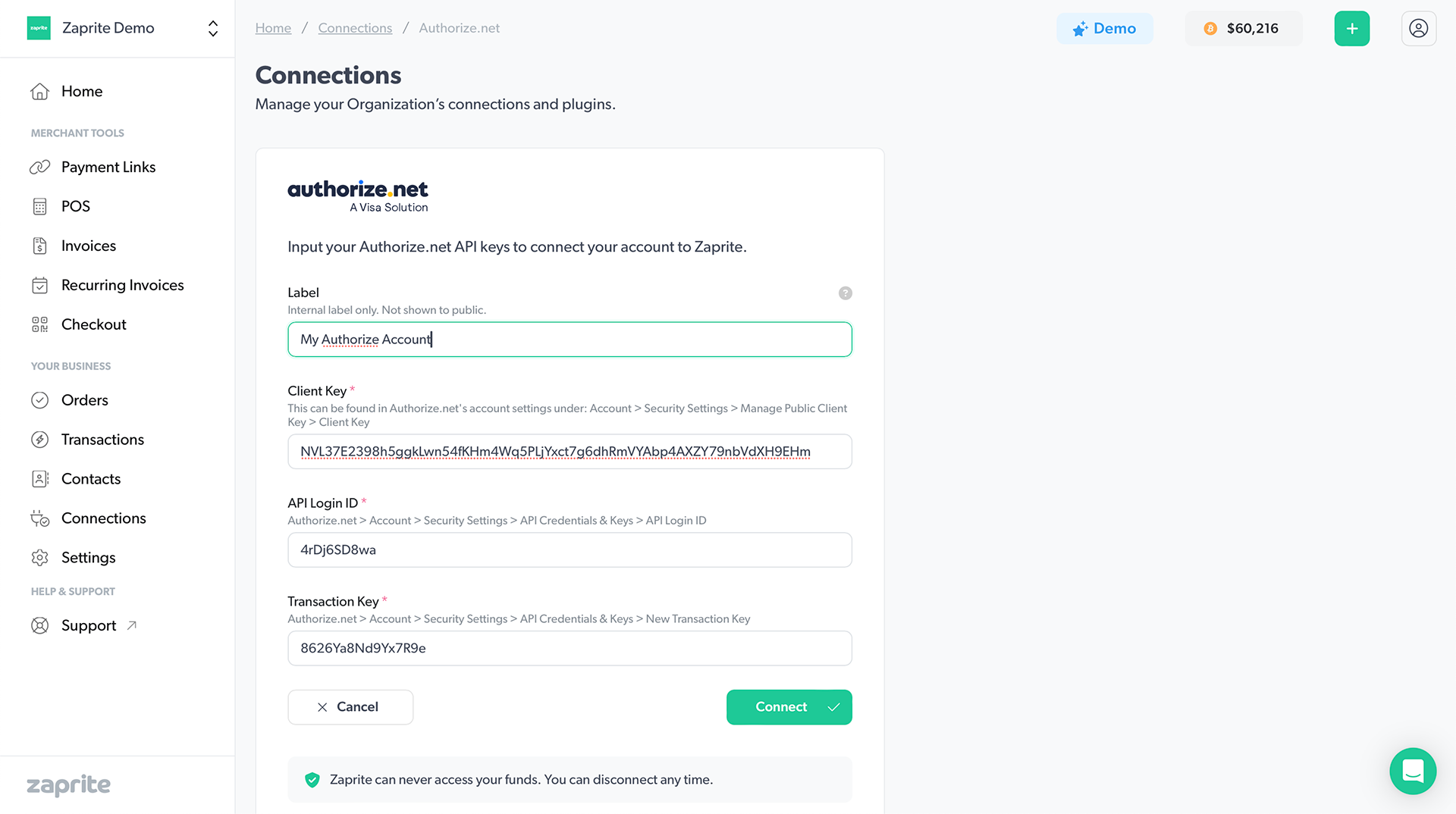
You can find this information by logging into your Authorize.net account and navigating to the following pages in your Authorize.net account dashboard:
- Client Key: Account > Security Settings > Manage Public Client Key > Client Key
- API Login Key: Account > Security Settings > API Credentials & Keys > API Login ID
- Transaction Key: Account > Security Settings > API Credentials & Keys > New Transaction Key
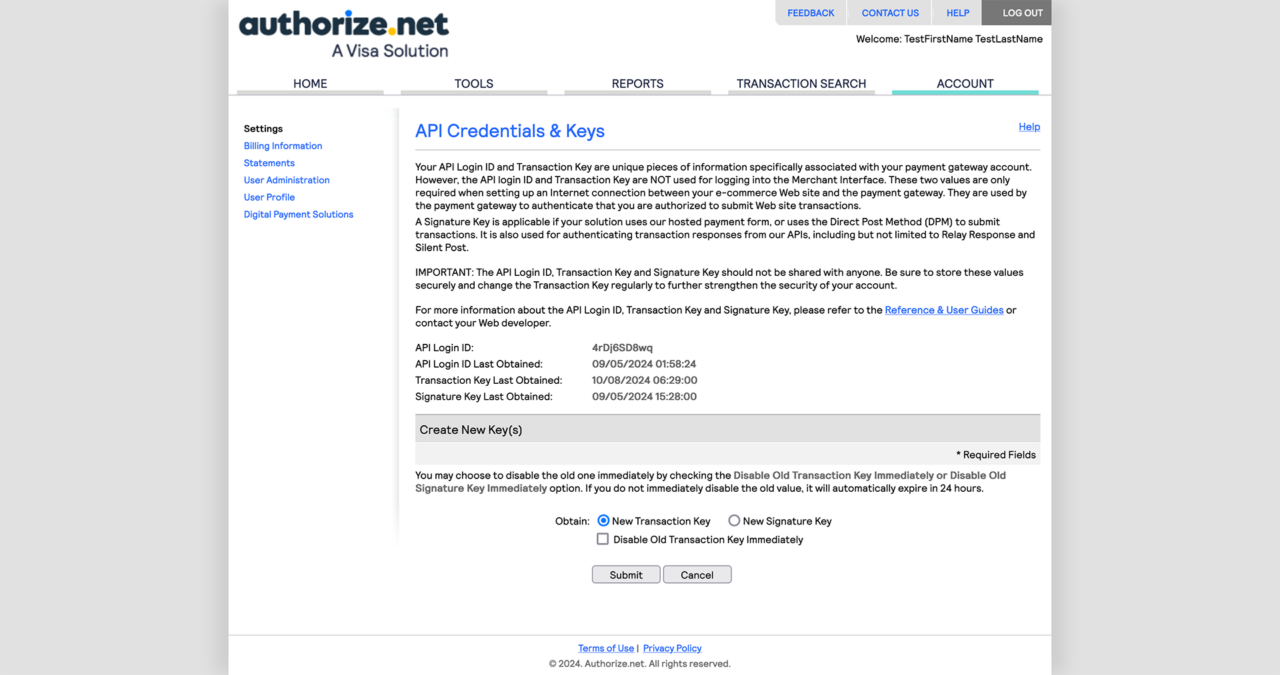
To create a new Transaction Key, click the New Transaction Key radio button and then verify your login to generate the new key.
Click the Copy button next to your new Transaction Key and paste the key into the Transaction Key field on the Zaprite Authorize.net connection page.
It is advisable to generate a new key specifically for use with Zaprite.
When ready, click the Connect button to finalize the connection and be redirected to the Authorize.net Settings page.
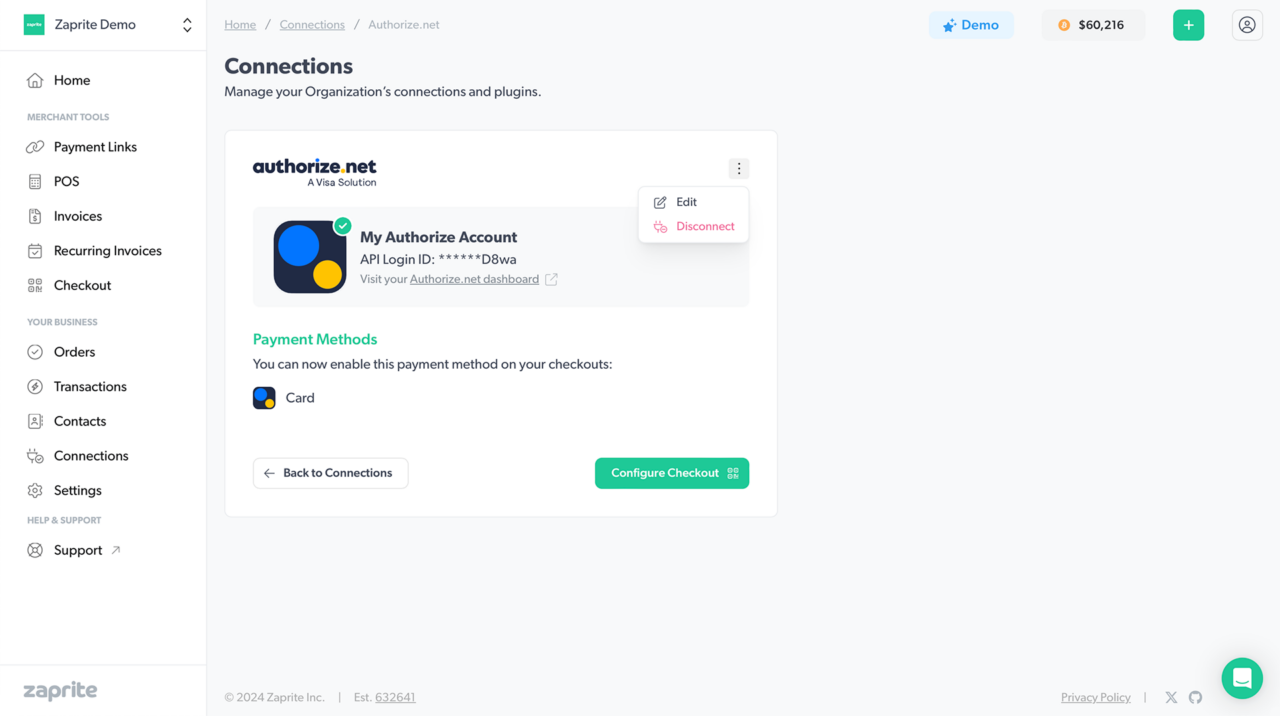
You can Edit or Disconnect your Authorize.net account connection at any time. If disconnected, the information will be removed immediately from our database. This will not delete any associated Transactions, which will remain in your Zaprite and Authorize.net accounts.
Step 3: Enable Authorize.net on Checkouts
Now that you have your Authorize.net account connected, you can enable card payments on your Zaprite Checkouts. To edit your Default Checkout settings, click the Configure Checkout button on the Authorize.net Settings screen, or click the Checkout button on the main navigation.
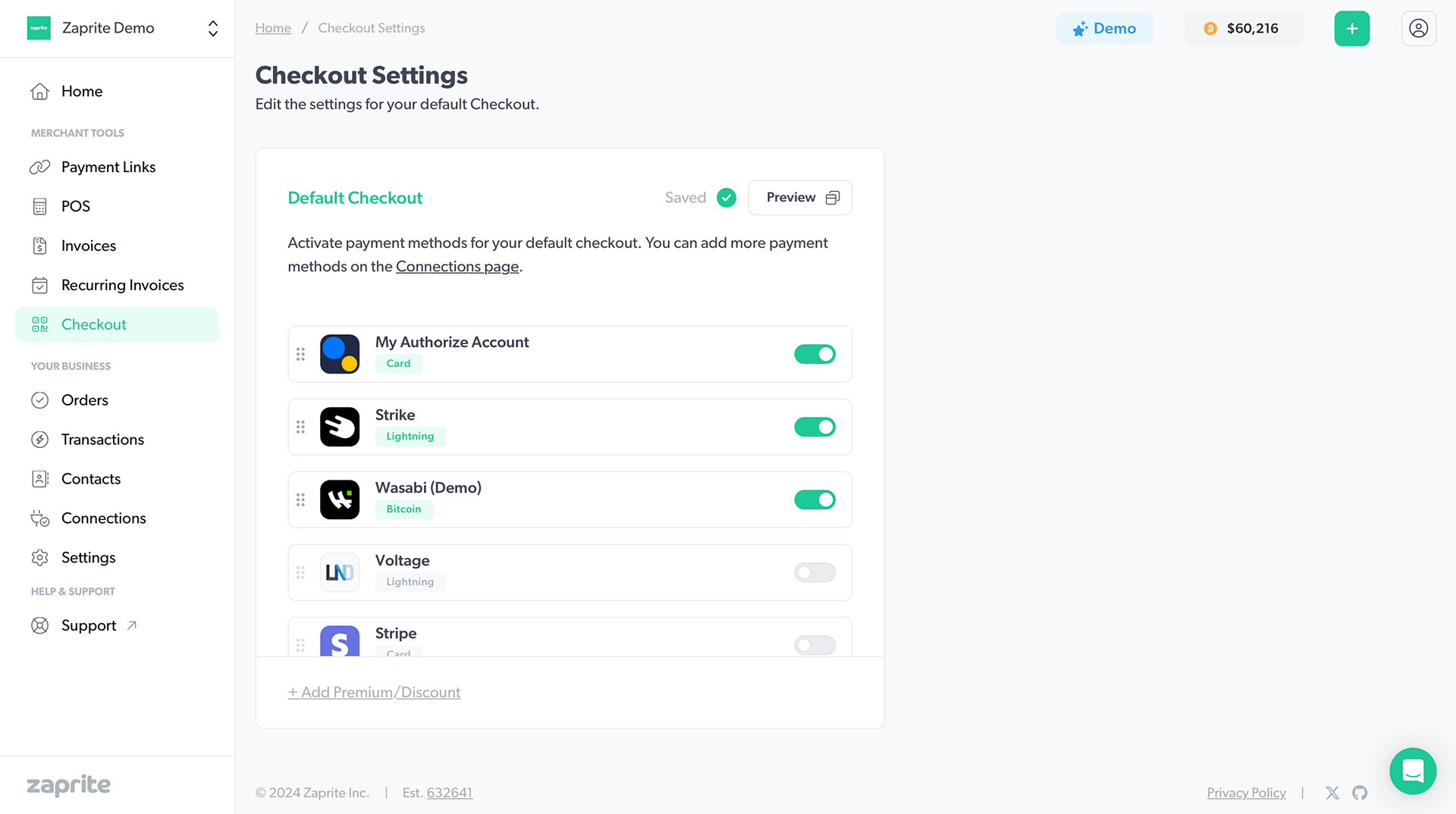
When your customer visits your Checkout and clicks the Card button, Zaprite will automatically send payment information to your Authorize.net account for processing. When the Order is complete, you will receive an email notification with the payment details and the payer will receive an email receipt.
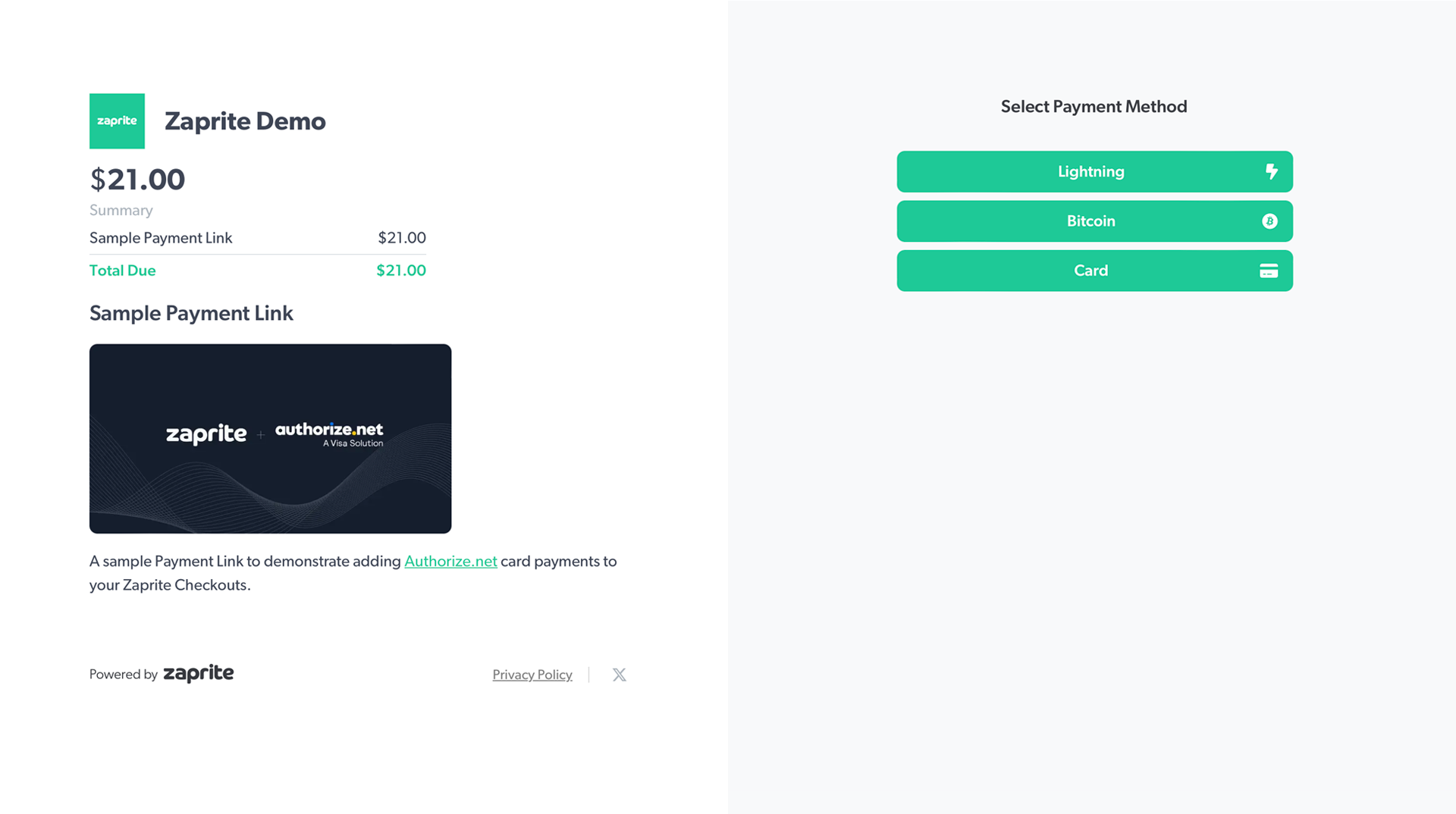
Success!
That’s it! You should now have your Authorize.net account successfully integrated with Zaprite, enabling credit and debit card payment options on your Zaprite Checkouts.
All Transaction information can be viewed on the Transaction page in your Zaprite account, as well as directly within your Authorize.net account.
Help & Support
If you run into any issues connecting your Authorize.net account, or have general questions about using Zaprite, feel free to message us over at https://help.zaprite.com.